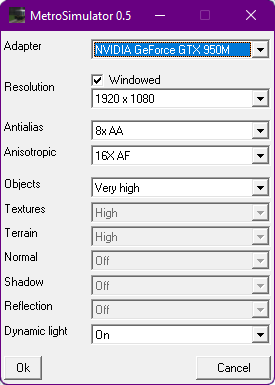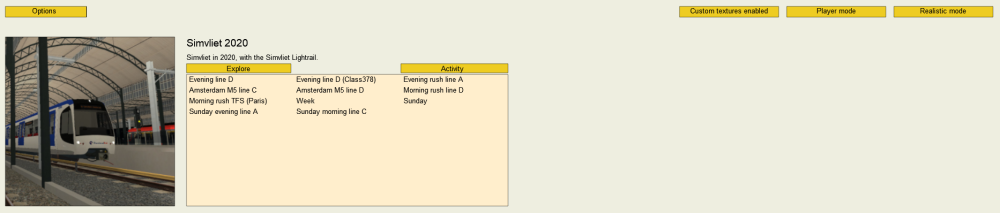Starting Tutorial: Difference between revisions
No edit summary |
No edit summary |
||
| Line 8: | Line 8: | ||
* After downloading, follow the instructions of the installer, and preferably install the game in the default path. | * After downloading, follow the instructions of the installer, and preferably install the game in the default path. | ||
* If for some reason, the browser deems the file unsafe or a similar situation occurs during the first launch by the Windows Smart Screen, you are safe to dismiss those errors as the game is | * If for some reason, the browser deems the file unsafe or a similar situation occurs during the first launch by the Windows Smart Screen, you are safe to dismiss those errors as the game is safe. | ||
== Install DirectX® == | == Install DirectX® == | ||
| Line 36: | Line 36: | ||
Every map comes with an '''Explore''' mode. If you pick this, by clicking ''Explore'', you'll enter the map which is going to be mostly empty of trains. In that case, you can spawn as many as you want, set routes, and explore the map or drive lines. | Every map comes with an '''Explore''' mode. If you pick this, by clicking ''Explore'', you'll enter the map which is going to be mostly empty of trains. In that case, you can spawn as many as you want, set routes, and explore the map or drive lines. | ||
Most maps also come with some '''Activities''' (which you can also make yourself: [[Basic Activity Guide]]), where you have to do a specific task while the map will load with other trains controlled by AI. Of course, Metro Simulator Beta gives you the freedom to stop doing the task and just go pick another train, disable the AI and drive it yourself. Meanwhile you can enable AI to your original train so it doesn't cause a traffic jam. To pick an activity, first select it under its map and then click ''Activity''. | Most maps also come with some '''Activities''' (which you can also make yourself: [[Basic Activity Guide]]), where you have to do a specific task while the map will load with other trains controlled by AI. Of course, Metro Simulator Beta gives you the freedom to stop doing the task and just go pick another train, disable the AI and drive it yourself. Meanwhile, you can enable AI to your original train so it doesn't cause a traffic jam. To pick an activity, first, select it under its map and then click ''Activity''. | ||
Depending on their size, maps may take a while to load, so don't click repeatedly on the ''Explore'' or ''Activity'' button. | Depending on their size, maps may take a while to load, so don't click repeatedly on the ''Explore'' or ''Activity'' button. | ||
Revision as of 15:02, 18 December 2021
Welcome to Metro Simulator Beta! In this tutorial, you'll learn how to download and start the simulator as well as picking and enter a map to play!
Downloading the game
- Before you start, you need to download the game. You can do it directly from here or by going to the main page of the website (https://sim.bemined.nl/).
- After downloading, follow the instructions of the installer, and preferably install the game in the default path.
- If for some reason, the browser deems the file unsafe or a similar situation occurs during the first launch by the Windows Smart Screen, you are safe to dismiss those errors as the game is safe.
Install DirectX®
The game requires the latest DirectX version to run. If you don't have it already installed, you can download it from here.
First start
The first time you open Metro Simulator Beta, the following setup menu will appear where you can pick your resolution, graphics card, as well as whether you like Dynamic Light on or off (if you don't have a high spec computer, having it on might cause a drop in FPS).
Troubleshooting
- Not all graphics card appear: If you can't see the desired graphics card, click Cancel and then follow the instructions:
- Windows 11: Settings > System > Display > Graphics. With "Desktop app" selected under Add an app, click Browse and find the Simulator.exe file. After you add it, click on it, in the list below, click Options, pick the GPU you prefer, and click Save.
- Windows 10: Settings > System > Display > Graphics settings. With "Desktop app" selected under Choose an app to set preference, click Browse and find the Simulator.exe file. After you add it, click on it, in the list below, click Options, pick the GPU you prefer, and click Save.
After that start the Simulator again and the preferred GPU should now appear in the setup menu.
- Make the setup menu reappear: To find the setup menu again at a later time, all you need to do is to go to Windows Search (Win+S) and search for "Metro Simulator Beta Setup"
For more questions see the FAQs page.
Start Menu
After Metro Simulator Beta opens you will see a start menu where you can pick the map or activity you want as well as some settings.
Map Modes
Every map comes with an Explore mode. If you pick this, by clicking Explore, you'll enter the map which is going to be mostly empty of trains. In that case, you can spawn as many as you want, set routes, and explore the map or drive lines.
Most maps also come with some Activities (which you can also make yourself: Basic Activity Guide), where you have to do a specific task while the map will load with other trains controlled by AI. Of course, Metro Simulator Beta gives you the freedom to stop doing the task and just go pick another train, disable the AI and drive it yourself. Meanwhile, you can enable AI to your original train so it doesn't cause a traffic jam. To pick an activity, first, select it under its map and then click Activity.
Depending on their size, maps may take a while to load, so don't click repeatedly on the Explore or Activity button.
Player Modes
At the top right, you can select one of the two player modes:
- Player:
- AI:
Difficulty Modes
At the top right, you can select one of the two difficulty modes:
- Realistic:
- Arcade:
| Getting Started | |
|---|---|
| Other | |